Mastering the art of taking screenshots on your Windows PC is more than just a handy skill — it’s a fundamental tool for sharing, saving, and annotating what’s on your screen. Whether you’re trying to save an image you can’t download, capture an error message to troubleshoot, or present visual content in a report or blog post, knowing how to take a screenshot efficiently can upgrade your digital workflow. This comprehensive guide walks through the multiple ways you can capture your screen and optimize your screenshots effectively.
Importance of Knowing How to Take Screenshots on Windows
In the digital age, visual communication is king, and a picture often speaks louder than words. For Windows users, the ability to screenshot is a critical skill that saves time and communicates information effectively. From capturing high scores in games to collecting evidence for technical support, the reasons for taking screenshots are as varied as they are useful.
For beginners, the process might seem daunting with the abundance of methods and tools available. But fear not — we’ll guide you through each step with clear instructions and tips to bolster your understanding of the art of screenshotting on Windows. Whether you’re using the latest version of Windows 10 or an older one, these techniques are timeless and invaluable.
Methods of Taking Screenshots
When it comes to capturing what’s on your screen, Windows is quite versatile, offering several ways to take a screenshot. Here’s how to do it using each method:
PrtScn (Print Screen) Button
The venerable PrtScn button has long served as the default screenshot tool for Windows users. Here’s how to use it:
- To capture the entire screen, simply press the ‘PrtScn’ button. The screenshot is copied to your clipboard.
- If you want to capture just the active window, press ‘Alt + PrtScn’.
After taking a screenshot, you can paste it into an image editor, such as Paint, to save it, make some basic edits, or share it.
Snipping Tool
For more precise screenshots, the Snipping Tool is your friend. Follow these steps:
- Search for ‘Snipping Tool’ in the Windows search bar and open the application.
- Click ‘New’ to start a new snip, then drag the cursor to select the area you want to capture.
- Once the snip is created, you can highlight or write on it before saving it as an image file.
Snip & Sketch
A modern variant of the Snipping Tool, Snip & Sketch offers a more interactive way to capture and annotate screenshots:
- Search for ‘Snip & Sketch’ in the Windows search bar and open the app.
- Press ‘New’ to start the snipping process, similar to the Snipping Tool.
- After capturing an area, you can add highlights, annotations, and more before saving the snip.
Here, the significant advantage is the in-built editing capabilities that allow you to personalize your screenshot without using another software.
Windows Key + Shift + S
If you’re on a newer version of Windows 10, this keyboard shortcut is a game-changer for capturing specific screen sections:
- Press ‘Windows Key + Shift + S’ to start the process.
- The screen will dim, and the Snip & Sketch toolbar will appear at the top of your screen. You can select a snip shape from Rectangular, Freeform, Window, or Full-screen snips.
- After snipping, the shot is saved to your clipboard, where you can paste it into an application or file to view or save it.
Windows Key + Print Screen
An even quicker way is to use the ‘Windows Key + Print Screen’ shortcut:
- Press ‘Windows Key + Print Screen’ to take a screenshot of the entire screen. On some laptops, you may need to use ‘Fn + Windows Key + Print Screen’.
- The screen momentarily dims to confirm the capture. The screenshot is automatically saved to the ‘Screenshots’ folder in your ‘Pictures’ library.
This method is ideal for capturing content you want to archive without interruptions or subsequent commands.
Editing and Saving Screenshots
Taking the screenshot is just the beginning. Editing and saving it in the right format is as important to ensure the screenshot serves its purpose.
Using Paint or Photos app
After capturing a screenshot, you may want to make simple edits like cropping, highlighting, or adding text. Here’s how to do that using Paint:
- Open Paint by searching for it in the Windows search bar.
- Press ‘Ctrl + V’ to paste the screenshot onto the canvas.
- Use the tools in Paint to edit the screenshot, then save the changes by pressing ‘Ctrl + S’.
The same process can be followed using the Photos app, which also offers a range of editing features.
Saving in Various Formats
To save a screenshot in the format you prefer, follow these general instructions:
- In the application or window where the screenshot is pasted (e.g., Paint), click ‘File’, then ‘Save As’.
- Choose the format you prefer, such as .PNG for images that require a transparent background or .JPEG for photos.
- Name the file and select a location to save it.
Choosing the right format ensures the quality of the image and compatibility with different platforms.
Using Snipping Tool and Snip & Sketch
Both the Snipping Tool and Snip & Sketch are excellent resources for custom captures and on-the-fly editing.
Differences and Benefits of Each Tool
The Snipping Tool is a standalone program with the primary function of taking screenshots. It can capture a free-form area, a rectangular area, an entire window, or the full screen. It doesn’t have extensive editing features, but it’s simple and to-the-point.
On the other hand, Snip & Sketch, which is integrated into Windows 10, offers a sleek interface and more advanced editing tools like a pen, pencil, ruler, and eraser. It also allows for more snip shapes and an easier sharing experience.
When to use each tool depends on your preference and the level of editing you’d like to apply to your screenshot.
Tips and Tricks for Effective Screenshots
To truly master the screenshot game, keep these tips and tricks in mind:
Capturing Specific Areas
Sometimes you don’t need a screenshot of the entire window. Use the ‘Windows Key + Shift + S’ shortcut or Snipping Tool to capture only as much as you need. This keeps your files smaller and more organized.
Annotating Screenshots
Adding context to your screenshots is powerful. With Snip & Sketch or the editing functions in an app like Paint, you can annotate to highlight key areas, add text, or even draw attention with arrows and shapes.
Organizing and Sharing Screenshots
To keep your work clear and workflow smooth, form a habit of organizing your screenshots. Use specific file naming conventions and folders so you can easily find what you need later. If multiple edits or reviews are required, consider using a file-sharing service.
Conclusion
Understanding how to take screenshots on Windows is undoubtedly a beginner’s first step into the world of efficient digital work. With several tools and methods at your disposal, there’s a screenshot strategy for every scenario, be it casual browsing, professional presentations, development projects, or troubleshooting helping friends.
By practicing with these techniques, one can discover the subtler art of capturing and conveying a story through visuals. Screenshots are not just jumbles of pixels; they are snapshots of moments that hold messages, share experiences, and document journeys.
Now that you’ve become well-versed in the various ways to capture and enhance your Windows screenshots, the digital world is at your command. It’s time to capture, create and connect through the power of visual imagery. Happy screenshotting!





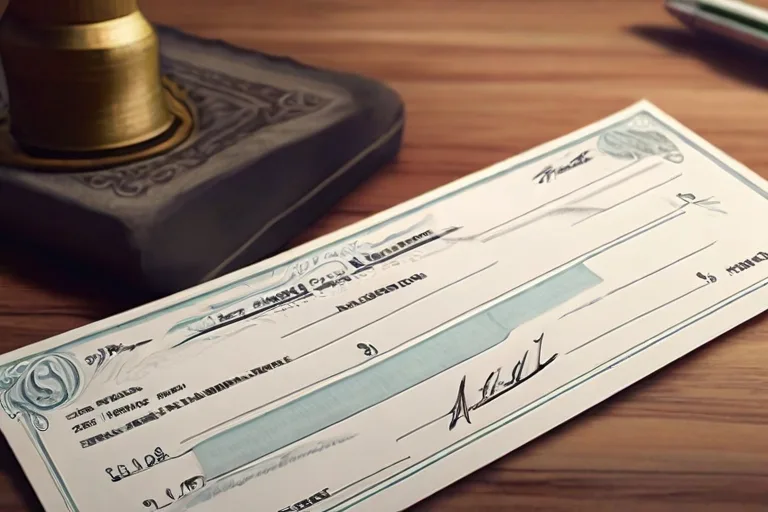



Taking screenshots on Windows is definitely a game-changer for productivity and communication. It’s incredible how versatile the methods are, from the classic PrtScn button to the advanced Snip & Sketch tool. The ability to annotate and edit screenshots right after capturing them is particularly useful for sharing precise information. Beginners might feel overwhelmed, but the guide simplifies the process beautifully. Did the guide mention any shortcuts for faster screenshot captures?